WordPress Website Opening Hours PluginWordPress Website Opening Hours Plugin
Set active hours for your site; outside this schedule, visitors see a custom page and can’t browse.
Overview
With this plugin you can set a schedule in which the website will be active. Outside these hours, for visitors the website will show the page you define and will not allow navigation.
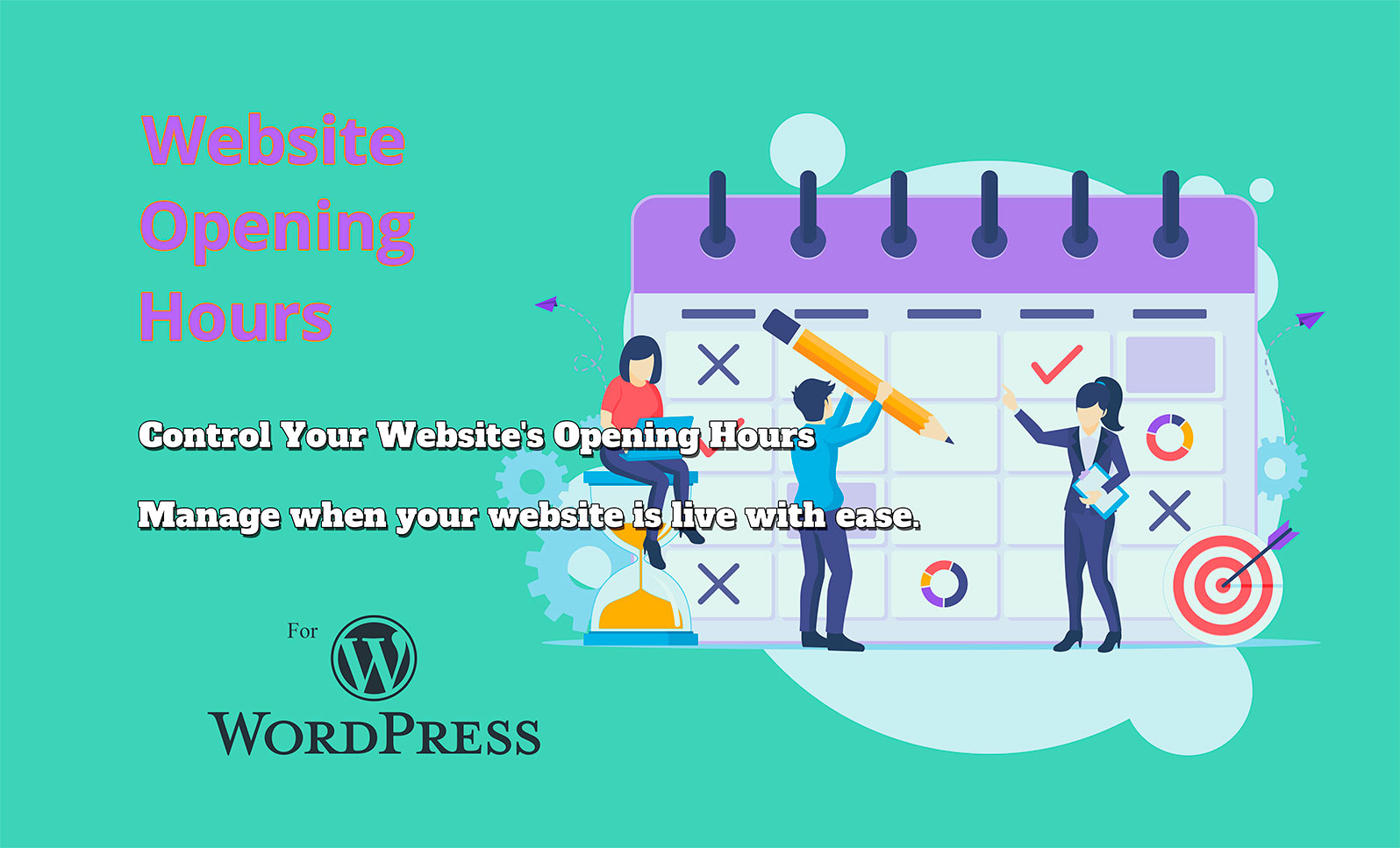
Control Your Website's Schedule
Take full control over when your website is available to visitors. With just a few clicks, you can manage your site’s availability, ensuring that visitors only access it during the hours you specify. Perfect for businesses with specific operating hours, this plugin is essential for seamless website management.
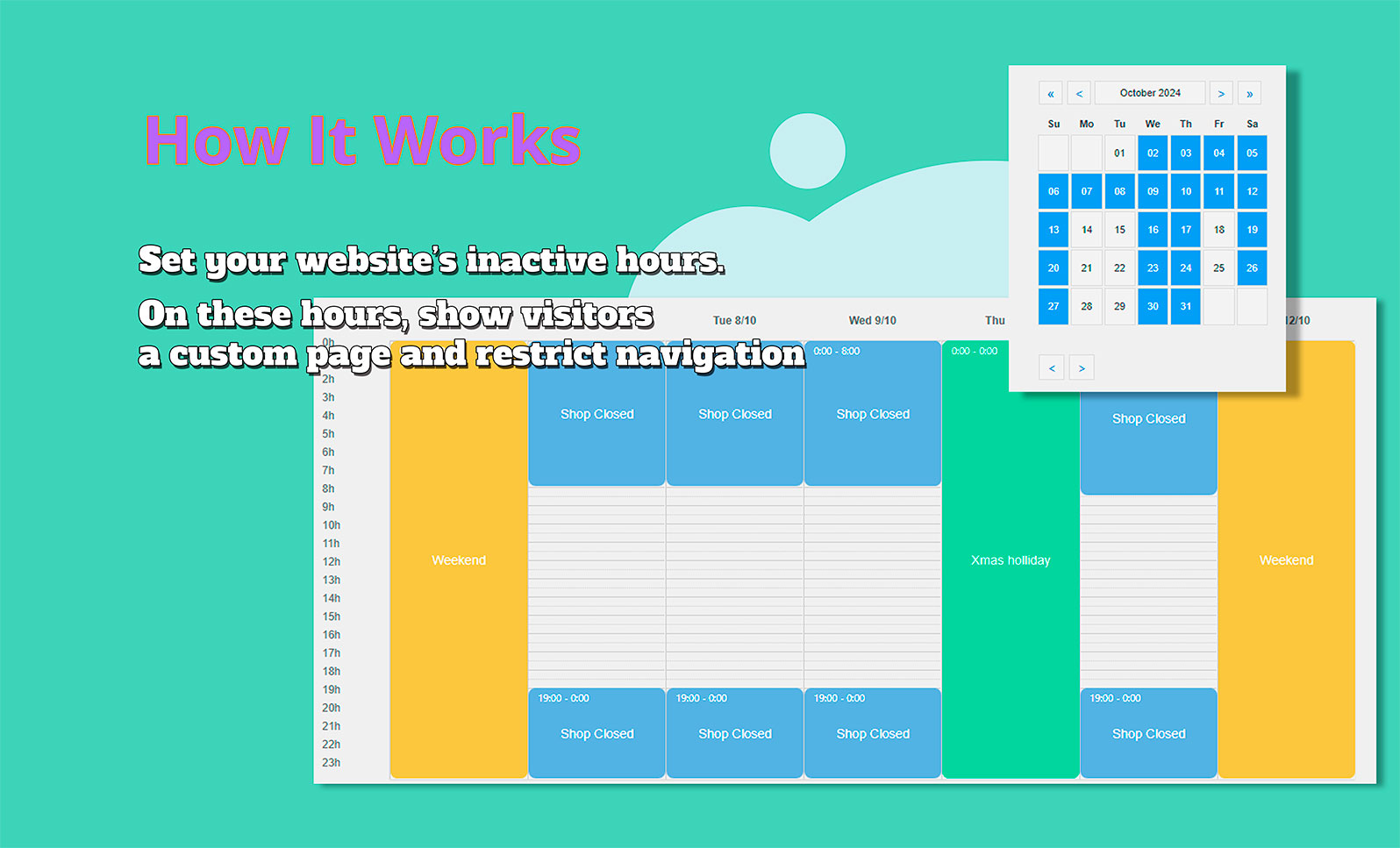
How It Works
The plugin allows you to set custom opening hours for your site. During these specified times, the site will display a unique page to visitors, letting them know that your business is closed. You can easily set these hours through a visual timetable, adjusting as your schedule changes. Restrict navigation and deliver a customized message, enhancing user experience and managing expectations effectively.
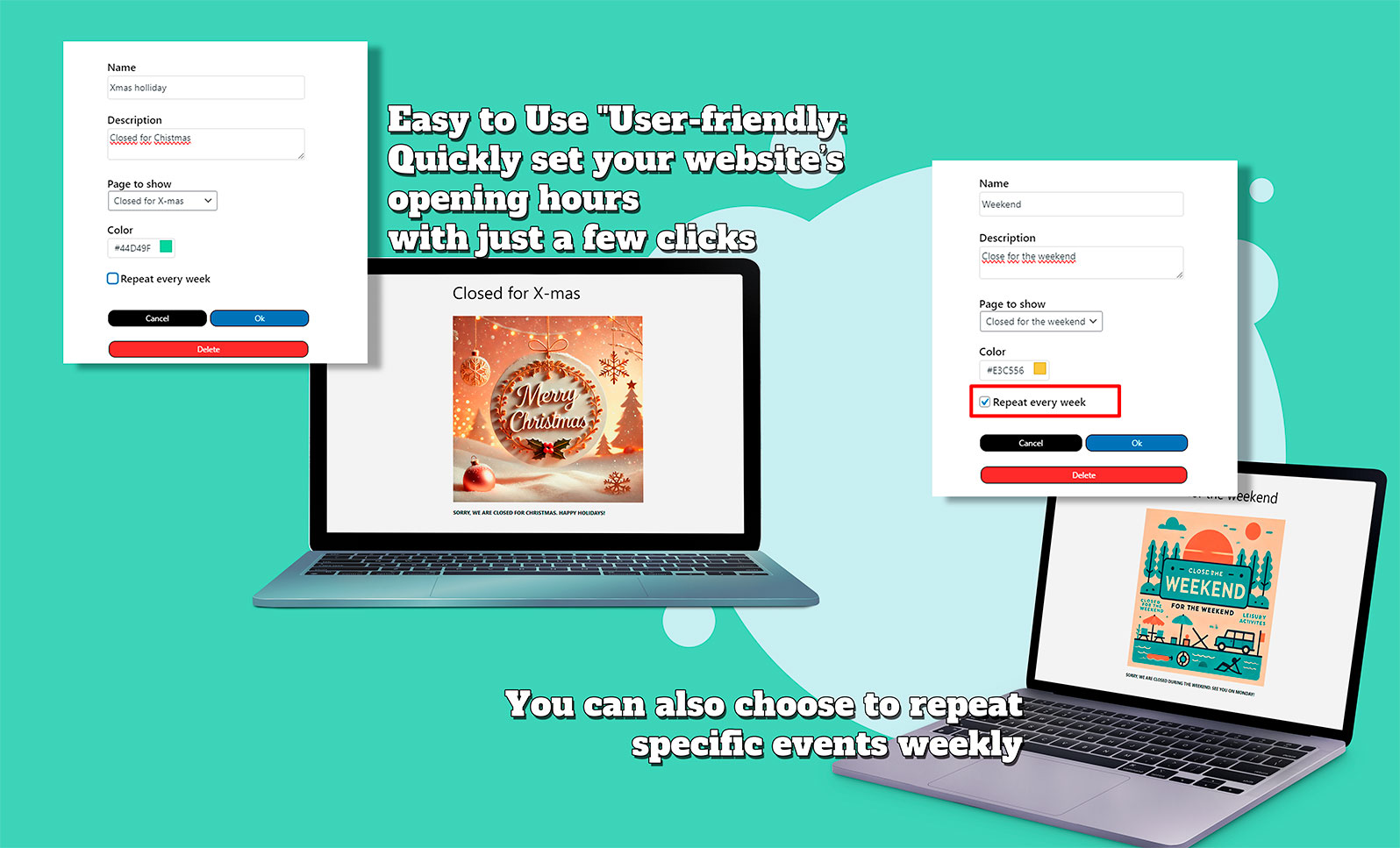
Easy to Use
No technical knowledge required! This user-friendly plugin is designed for anyone to set their website’s active hours quickly. Simply select the days and times in the interactive calendar, and the rest is automated. You can also choose to repeat these time slots weekly, providing an intuitive setup for recurring schedules. Installation and configuration are straightforward, and the plugin’s flexibility makes it adaptable to various needs.
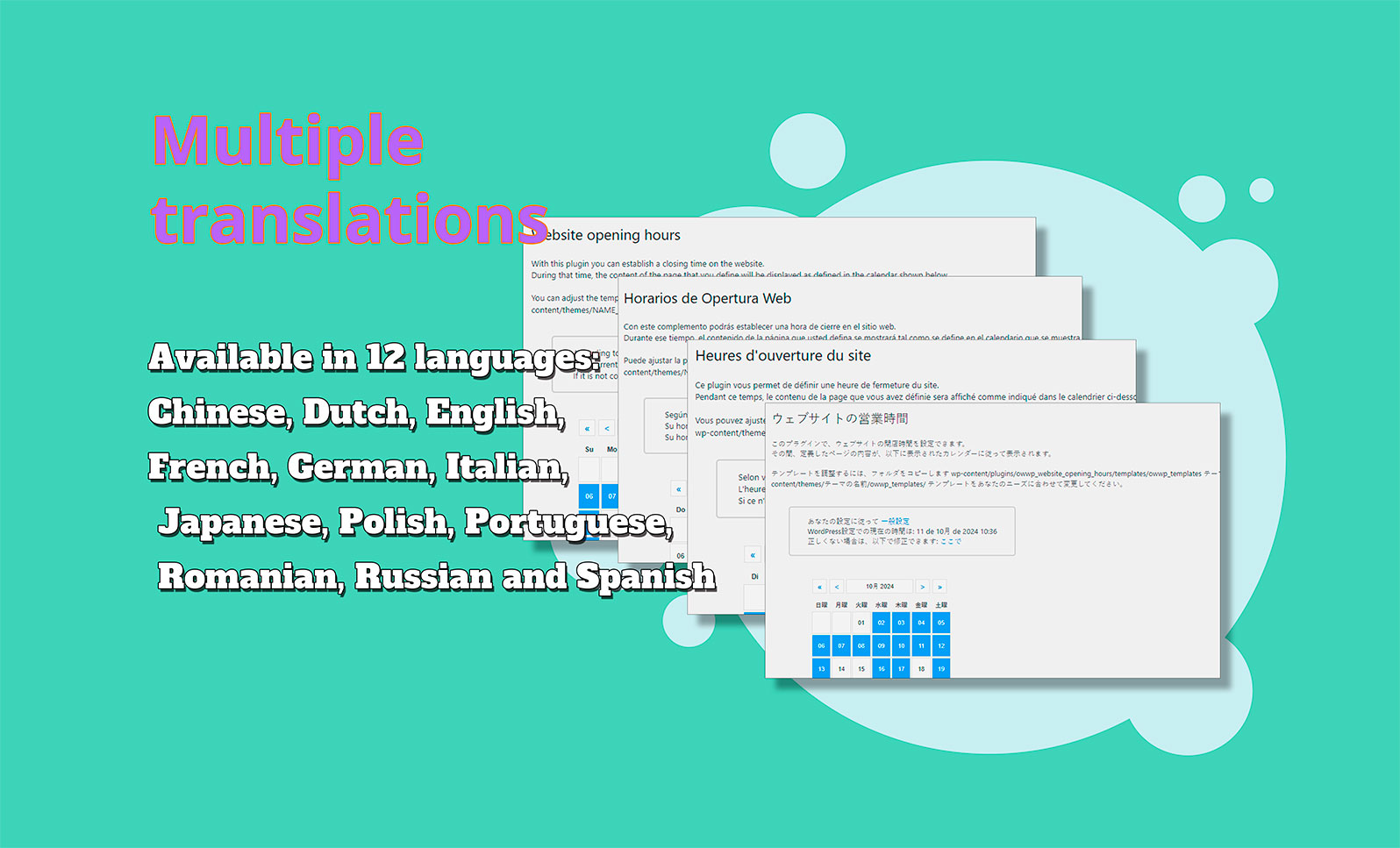
Available Languages
Tailored for a global audience, this plugin is available in 12 languages: English, Spanish, French, German, Dutch, Portuguese, Italian, Polish, Russian, Romanian, Japanese, and Chinese. Engage with users in their native language, providing a seamless experience no matter where they are.
Easy Installation and Versatile Compatibility
Designed for seamless integration with any WordPress site, this plugin installs in seconds and is compatible with a wide range of themes and plugins. Its versatility makes it ideal for any business, service provider, or organization looking to manage online presence efficiently. No need for complex configurations – start scheduling your site’s availability effortlessly and improve user experience today!
Instructions
Installation and Configuration of the WordPress Website Opening Hours Plugin
1. Installing the Plugin
If you have a copy of the plugin as a zip file, you can manually upload it and install it through the Plugins admin screen.
- Navigate to Plugins > Add New.
- Click the Upload Plugin button at the top of the screen.
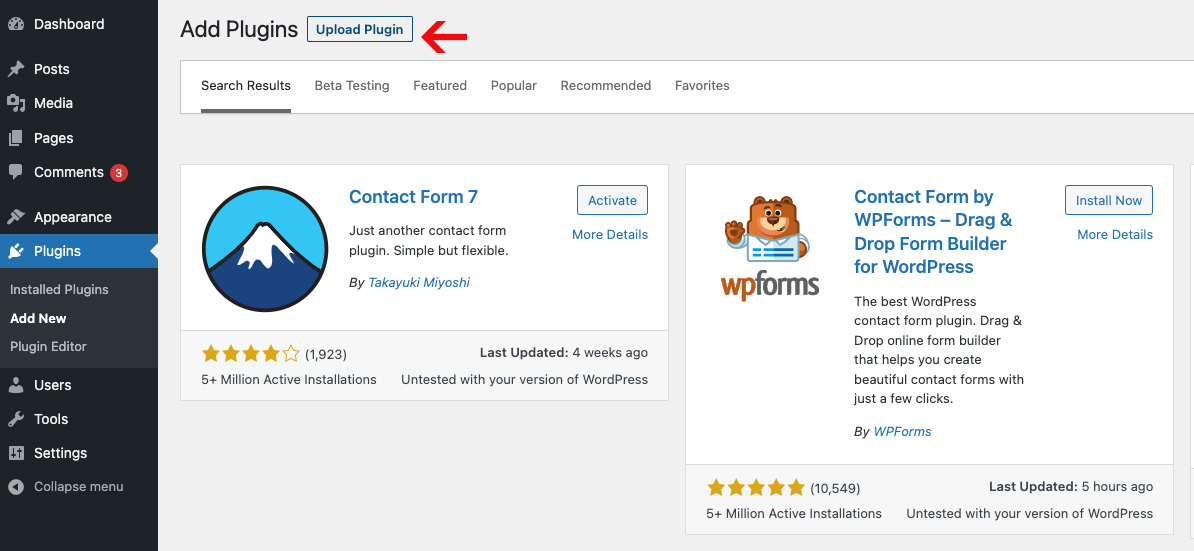
- Select the zip file from your local filesystem.
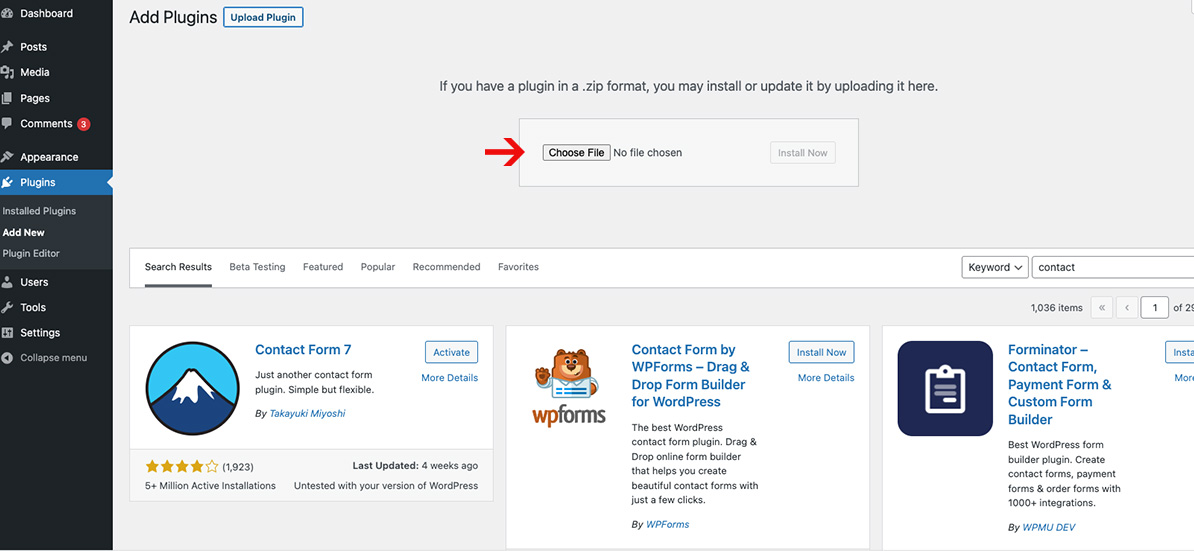
- Click the Install Now button.
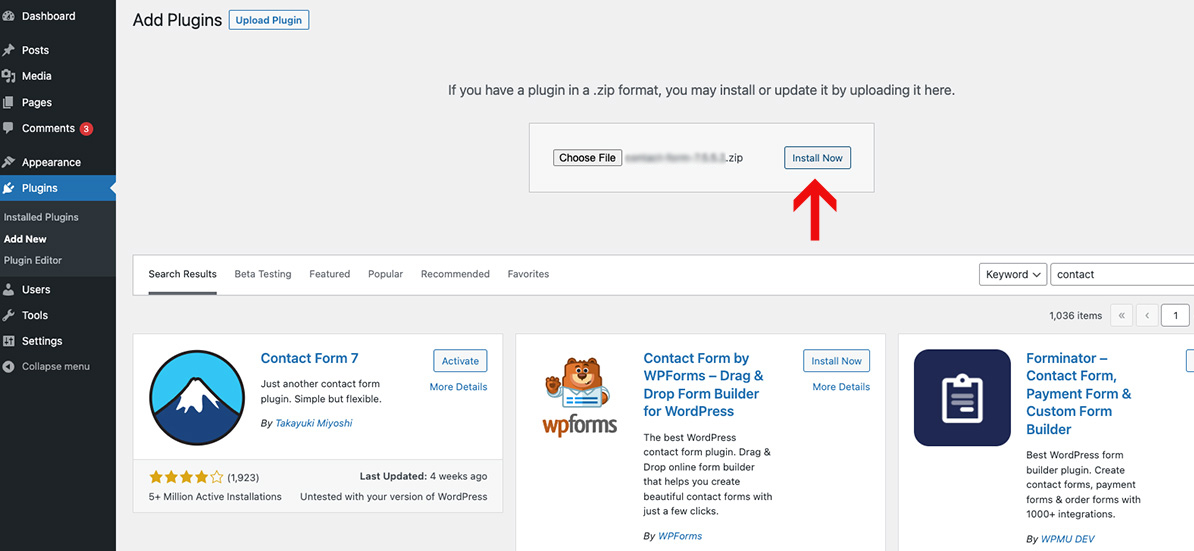
- When the installation is complete, you’ll see “Plugin installed successfully.” Click the Activate Plugin button.
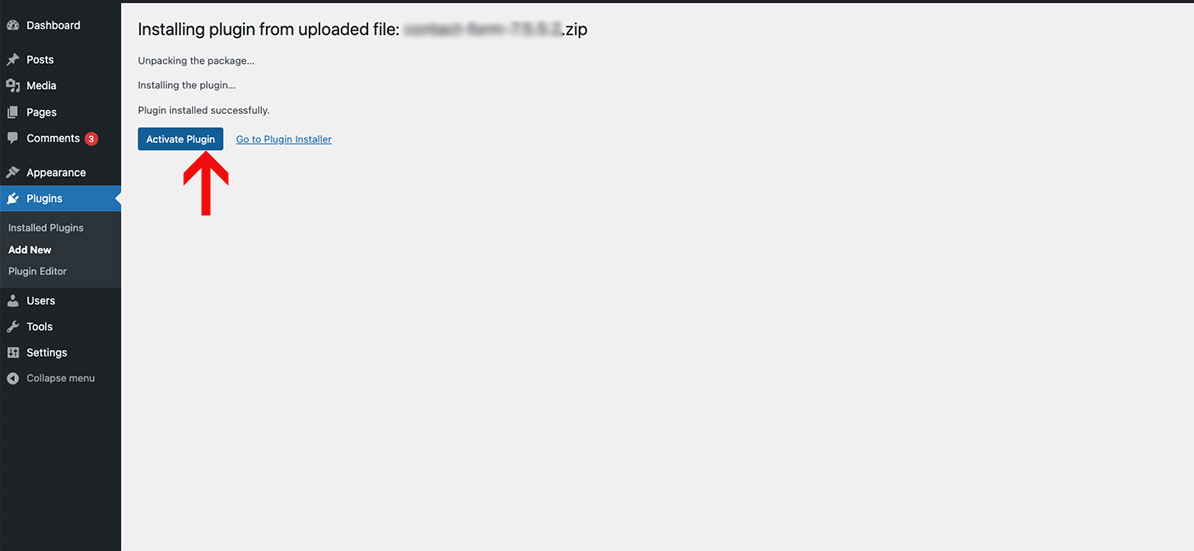
2. Creating the Page to Display
Create the page that will be shown during closed hours. Use your usual WordPress process to create a new page. Go to Pages > Add New, then design and configure the page as needed. This page will be shown to visitors during the scheduled closed hours.
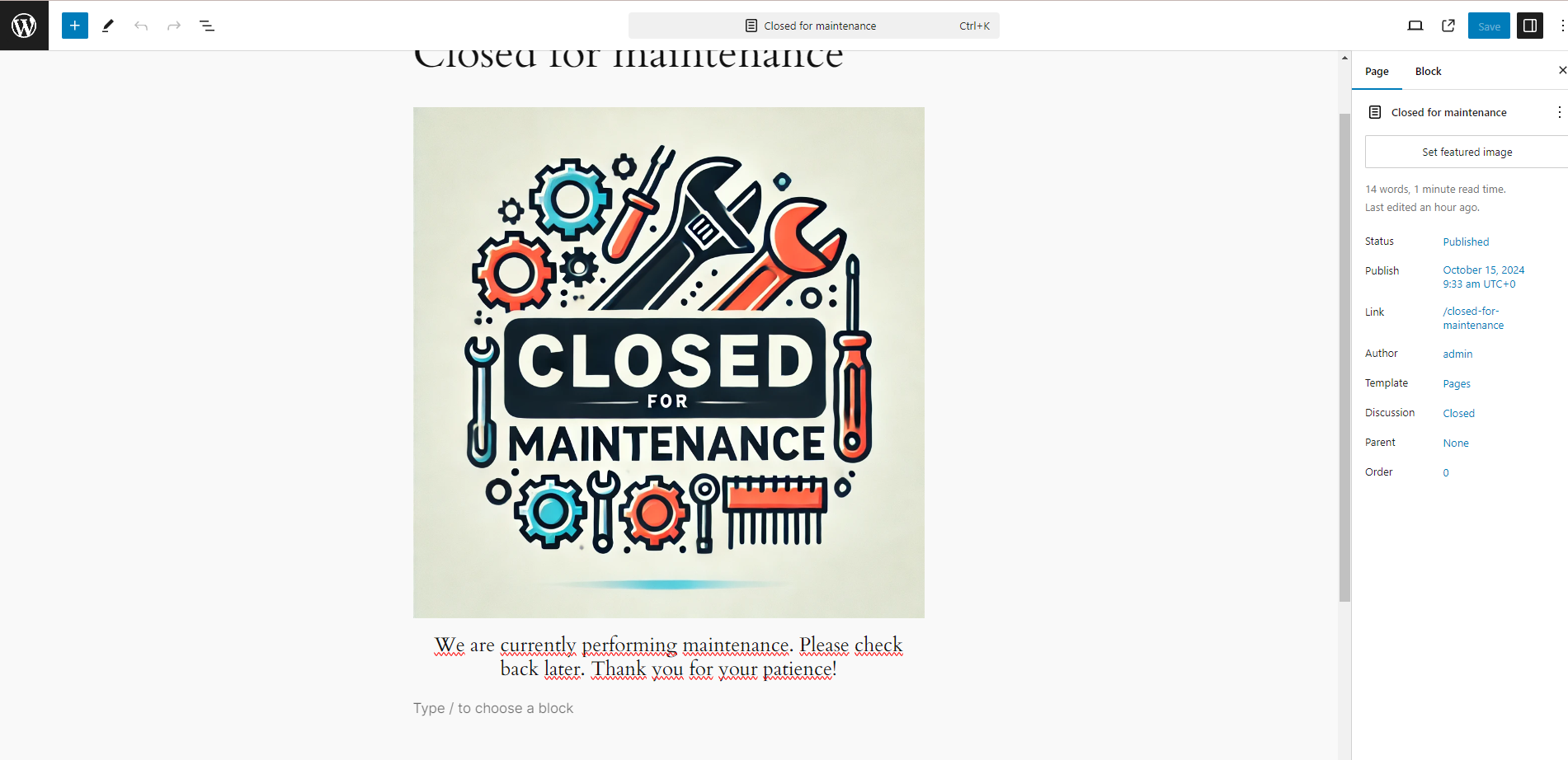
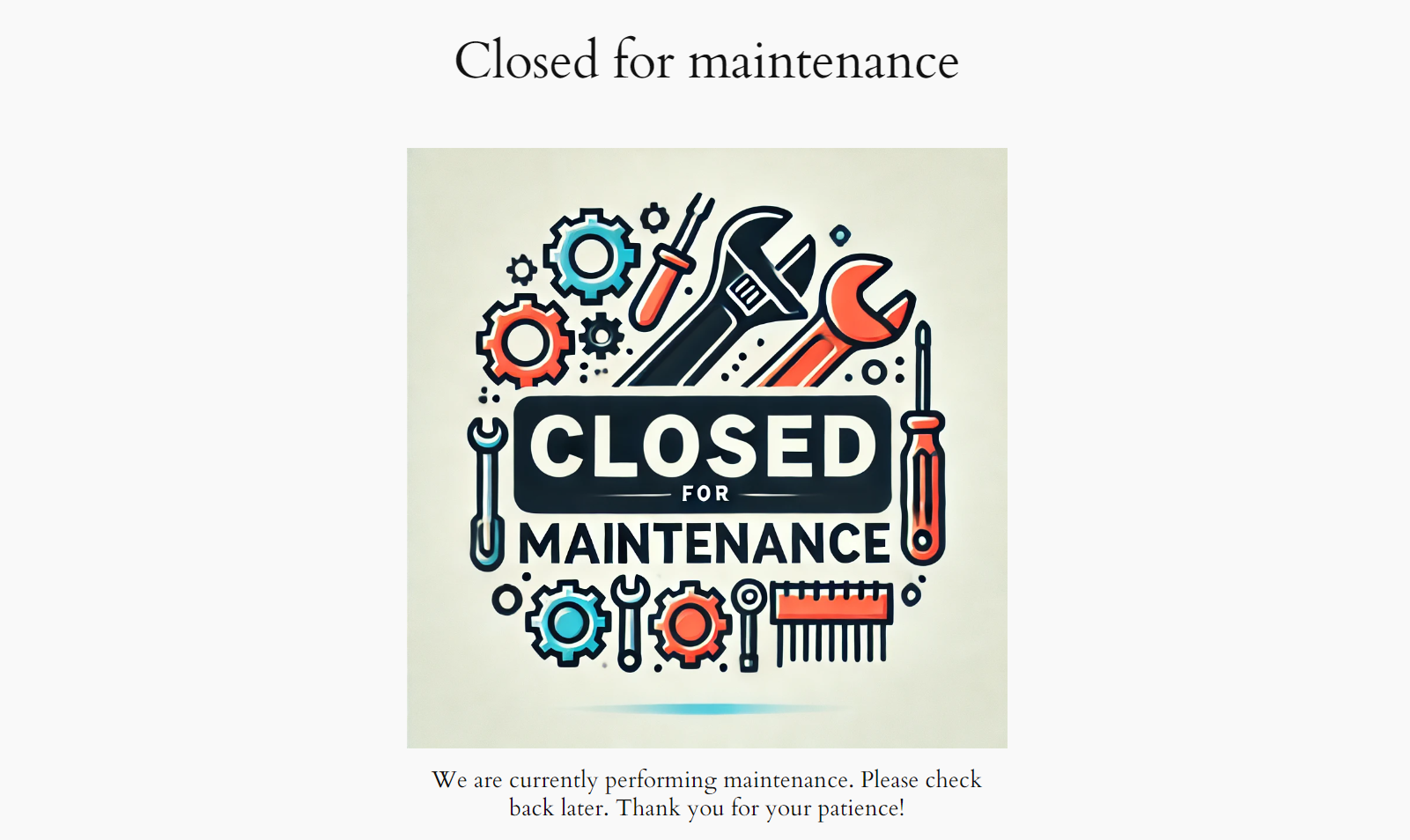
3. Accessing the Plugin Settings
After installation, navigate to the plugin settings by going to Settings > Website Opening Hours. Here, you will be able to manage the hours when the site will display the "Closed" page.
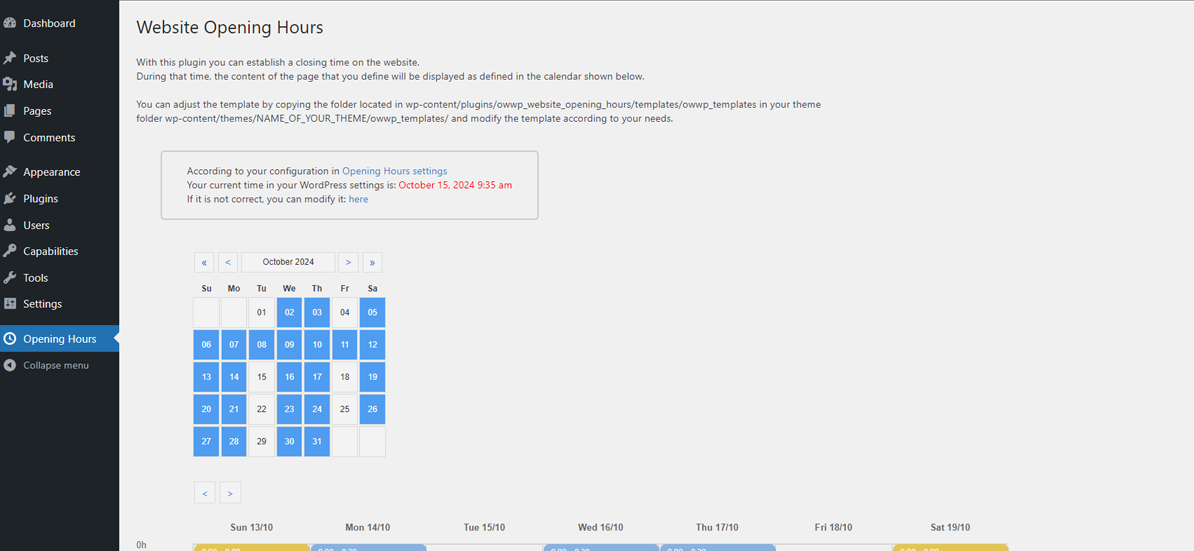
4. Configuring the Website Opening Hours
- In the settings, choose the month from the upper calendar.

- Then, drag the mouse or click on the previously set days in the lower timetable to set the hours when the site will display the 'Closed' page
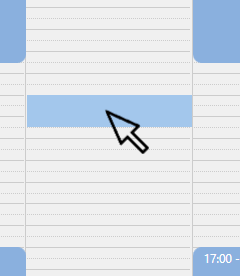
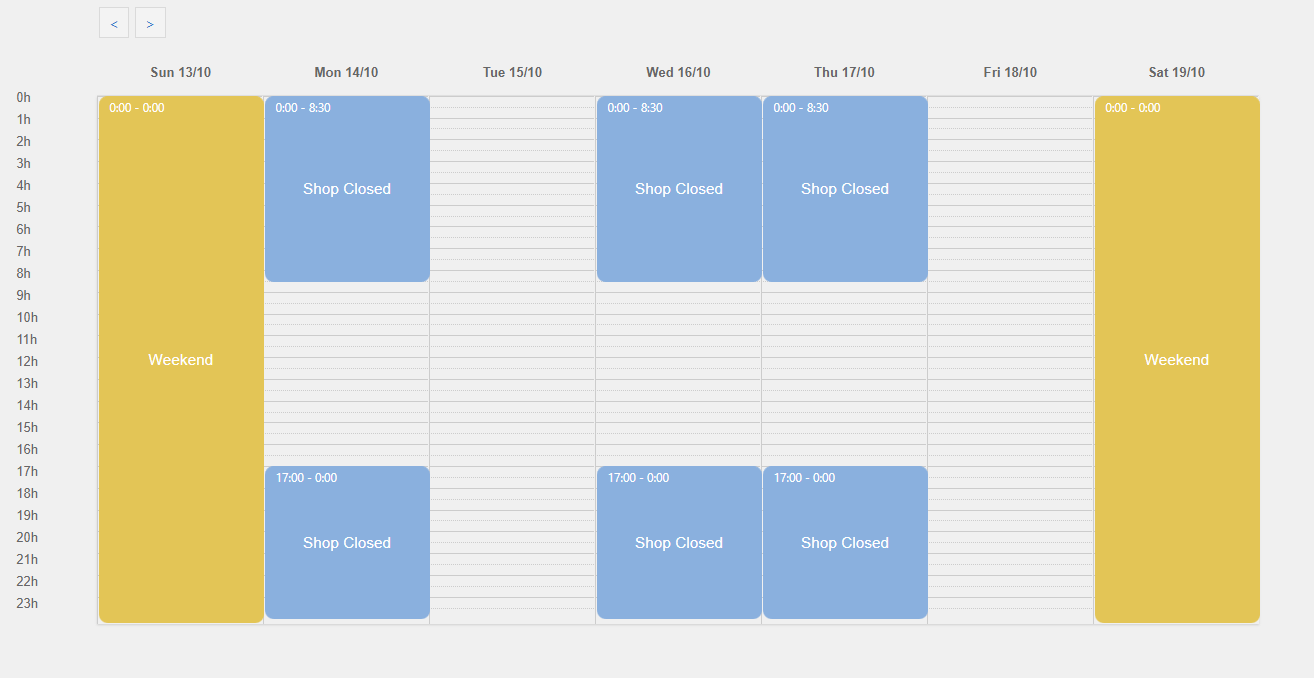
- A popup will appear with the following fields:
- Title: A label to help visualize the schedule in the weekly timetable.
- Description: Additional information, only visible when opening the form.
- Page to Display: Select the page that should be shown during the specified hours.
- Color: Choose the color for visualizing the time block in the timetable.
- Repeat Every Week: If checked, the settings will apply every week at the same time.
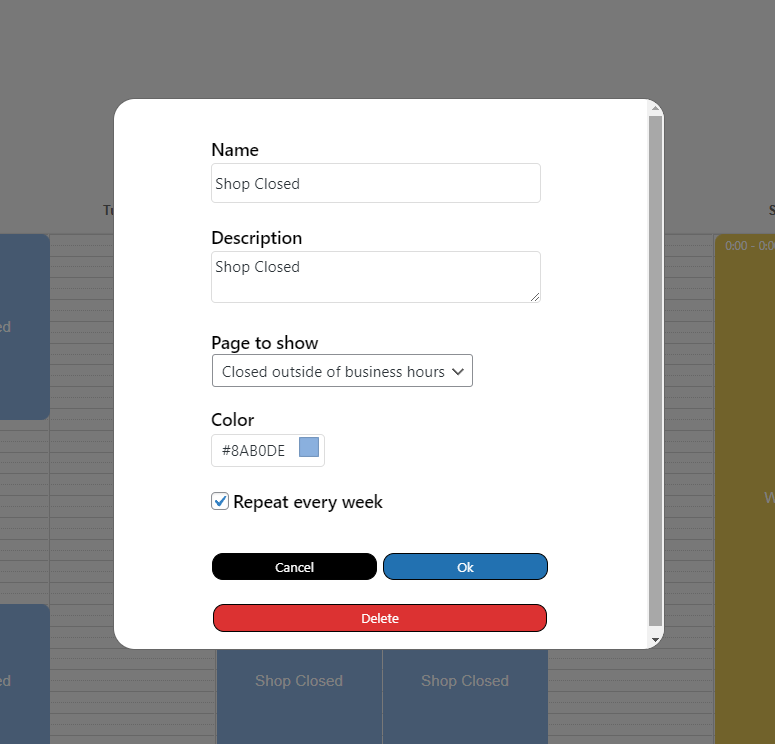
5. Template Customization
You can adjust the template by copying the folder located in wp-content/plugins/owwp_website_opening_hours/templates/owwp_templates in your theme folder wp-content/themes/NAME_OF_YOUR_THEME/owwp_templates/ and modify the template according to your needs.Warnings and Tips
- Ensure that the time zone configured in WordPress is correct to avoid schedule mismatches.
- Regularly check the schedule to ensure it reflects the correct opening hours.
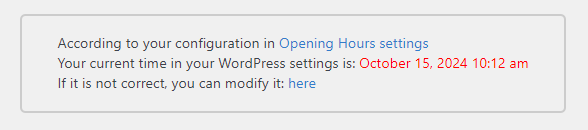
Thank you for using our plugin!
| Category | Plugins / WordPress / eCommerce |
| First release | 2 November 2024 |
| Last update | 2 November 2024 |
| Supported CMS | WordPress 5.9, WordPress 6.0, WordPress 6.1, WordPress 6.2, WordPress 6.3, WordPress 6.4, WordPress 6.5 |
| Files included | .php, .css, .html, Javascript .js |
| Tags | scheduler, schedule, access, maintenance, holidays, timetable, opening, restriction, closing, hours, lockout, businesshours, nonaccessible, autoclose, closure |















